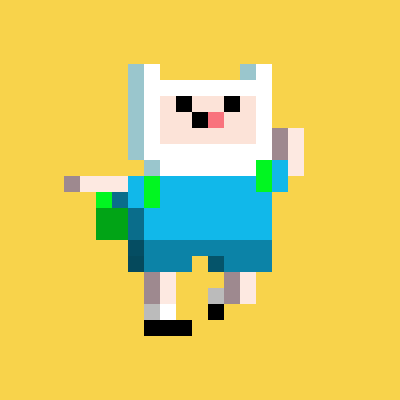So, I wanted to share some knowledge and awareness about Nested Desktop. What it is, and if you’re interested, how to set it up.
What it is: Nested Desktop allows you to access Desktop Mode functionality while you’re still in Gaming Mode / Gamescope, and acts like any other game you’d run from there.
Think of it as your “Desktop Mode emulator for Gaming Mode”. It lets you access Desktop Mode files, apps, and functionality just like you were using Desktop Mode natively, WHILE you’re already in another game using Gaming Mode (so for instance, you could pull up Nested Desktop to get easier web browser access to look up something for the game you’re playing). It’s also much faster than rebooting natively into Desktop Mode when you need to use it.
I use Nested Desktop all the time! I find it to be a handy tool to have access to.
How To Set Up: Native Steam Deck screen (800p)
The native app always pulls up in 800p resolution, regardless of your display resolution. If you are on your 800p-screened Deck itself this is perfect; if you’re docked or have a different resolution replacement screen, and want a different resolution, I’ll cover that later.
Steps:
-
Reboot into native Desktop Mode. Hopefully this will be the last time you have to do that for awhile!
-
Use your application launcher in the bottom left corner. Navigate: All Applications ~ scroll down to N’s ~ Highlight Nested Desktop ~ RIGHT click ~ choose menu option “Add to Steam.”
-
You’re done and can go back to Gaming Mode! You can now run Nested Desktop right out of the non-Steam section of your library. Note: You do NOT have to set any launch properties or Proton options to run this.
When you are done using Nested Desktop, you can close it either with the standard STEAM button menu, or by double clicking the Return to Gaming Mode option on the desktop.
How To Set Up: For Other Resolutions
This was the part that took me forever to find out how to do searching online. I was VERY frustrated figuring this out, so I wanted to share to give others the resource. And sadly no, you can’t just pick your preferred resolution from the normal launch options on the regular Nested Desktop app.
Steps:
-
Reboot into native Desktop Mode.
-
Use your application launcher in the bottom left corner. Use it to navigate to and open a new document in your text document writer (the default is KWrite). Copy all the text between START and END below and paste it into your new document:
START
#!/bin/sh unset LD_PRELOAD
rm -rf /tmp/desktop-mode mkdir -p /tmp/desktop-mode cat > /tmp/desktop-mode/kwin_wayland_wrapper << EOF #!/bin/sh $(which kwin_wayland_wrapper) --no-lockscreen --width 2560 --height 1440 --x11-display $DISPLAY $@ EOF chmod +x /tmp/desktop-mode/kwin_wayland_wrapper
kwriteconfig5 --file startkderc --group General --key systemdBoot false PATH=/tmp/desktop-mode:$PATH startplasma-wayland kwriteconfig5 --file startkderc --group General --key systemdBoot --delete
END
NOTE: The height and width numbers in the code above are the resolution that the Nested Desktop will open in. This example is from my 1440p display, but change these to whatever resolution your display is.
- Save this document under any name that makes sense to you. This will be what you see in your library. For example, I named mine “Nested Desktop 1440” to distinguish it from the regular Nested Desktop I use when I’m handheld.
Also, be sure to save this somewhere that you can easily find it. I recommend the standard Documents folder.
-
Navigate to the file where you saved it. RIGHT click it, choose “Properties” from the menu. Under the Permissions tab, check the “is executable” box, and click OK.
-
Finally, RIGHT click the file again, and pick “Add to Steam.”
-
You can now go back to Gaming Mode, and run this whenever you need.
Thanks everyone, I hope you find this useful!
Great write up. Thank you!
this is absolutely wonderful but I seem to have issues with the mouse cursor not seeing the entire bottom of the desktop bar. so I’m unable to open apps.
but I wonder if thats a resolution issue.
edit: after tinkering for a bit, it doesn’t seem Nested will actually work with docked mode. it seems to only be functional for handheld mode, sadly. as the alternate resolution method did not work at all.
i don’t mind using the app in 800, but ive been unable to use it at all due to the cursor issue in docked mode.
works well in handheld, I guess (after rebooting). so that’s nice!
but to those looking to firefox without going to desktop mode in docked, this will not be a solution. =(
Second Edit: Eureka! go to game properties and set it to “native” and it will allow access to the whole screen.
I’m sorry to hear that you were having issues setting up the docking script!
Without seeing what you were doing, it’s kind of tough to know where the issue was. I know I personally don’t have to change anything with the resolution properties on mine to make it work, it still is set to Default for me. It’s my correct resolution so I don’t have to scroll anywhere, everything is exactly where it is in native (in fact I’m using it right now to access Firefox and be on Lemmy 🤗 )
Were you able to change the height and width numbers in the script to match your monitor? The example I posted above is what I use for my 2560 x 1440 monitor, but you’ll get a weird result if your resolution is something different and you don’t change it.
odd. i went and tested and apparently at ‘default’ it does the cursor weirdness, but ‘native’ seems to have completely fixed it.
as for the script, I followed the instructions to the letter, and input my screen’s resolution properly but it just sort of flashed for a moment and never started.
i tried for quite a while to get it working. different settings, even tried different resolutions to see if it just didn’t like my display, but nope. no dice for me =(
but after doing some ddg searching, many people have had the resolution issue with nested. so I can see why you had so many difficulties in finding a solution 😭.
i will work on it a bit more tomorrow and see if I can’t get the script working.
thank you for making the guide! i didn’t know this was possible until today and its been nice to not worry about swapping to desktop. <3
You’re welcome! Though I’m genuinely bummed that it’s not 100% fully working for you.
One of the great things about the Deck is that we have essentially and functionally the same hardware and OS for our systems, so I was hoping that things like this just work the same for everyone… we don’t have the challenges of the rest of the PC community, where every single person is running a different configuration of parts. 🙂
Very cool that Valve has officially acknowledged and shipped a shortcut for this, I hope they keep tweaking it together with the KDE devs to make it even better.
Oh that’s nice. I’ve used a script for nested desktop for years now, but I completely missed that they added an official app for launching it.
Sounds really cool, so I imagine you have to “exit game” on it for it to not run plasma?
Did not know about such possibility, very useful. Thank you!